In this video I’ll show you how to turn off mouse acceleration in Windows 11.
Timestamps:
Introduction: 0:00
Steps to Turn Off Mouse Acceleration in Windows 11: 0:39
Conclusion: 1:43
Support this channel by becoming a member: https://www.youtube.com/channel/UCBbDWMccTJCL0WmbMHNLZIw/join
Video Transcript:
Enhance pointer precision is a form of mouse acceleration that’s enabled by default in Windows 11. The enhance pointer precision feature adjusts the sensitivity of your mouse depending on how fast you move the mouse. While most people find this helpful for work and general computer use, it can be frustrating for PC gamers who require pinpoint precision. Thankfully, Microsoft makes it easy to disable the enhance pointer precision mouse acceleration in Windows 11.
Now let’s walk through the steps turn off mouse acceleration in Windows 11.
Step 1. Navigate to your Windows 11 home screen, and then press the “Windows” and “I” keys at the same time. The Windows Settings screen will be displayed.
Step 2. Choose “Bluetooth and Devices” in the menu on the left side of the screen. Options associated with Bluetooth and Devices will be shown on the right side of the screen.
Step 3. Click “Mouse” in this list. You’ll land on the Mouse screen.
Step 4. Navigate to the Related Settings section, and then click “Additional Mouse Settings.” The Mouse Properties window pops up.
Step 5. Click to select the “Pointer Options” tab along the top of this window. You’ll see Pointer Options displayed in the lower part of the window.
Step 6. Navigate to the Motion section, click to uncheck “Enhance Pointer Precision,” and then click “Apply.” Mouse acceleration will be turned off on your Windows 11 computer going forward.
source
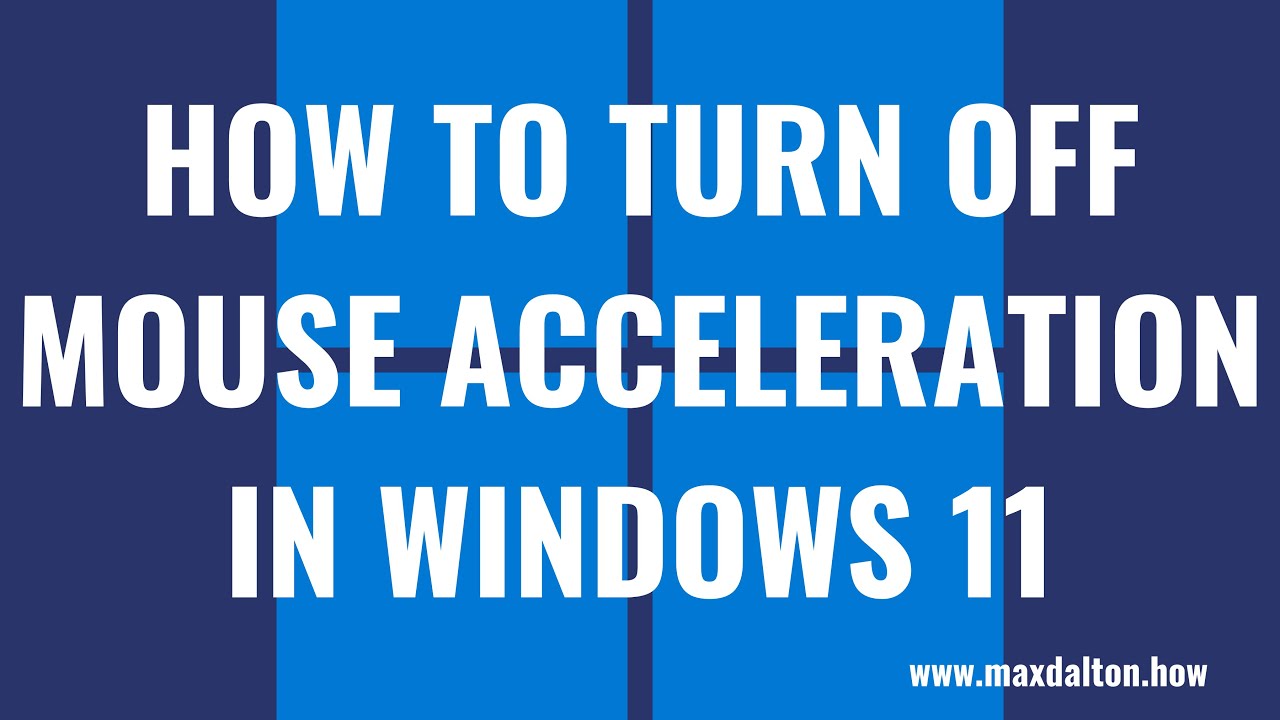


Comments